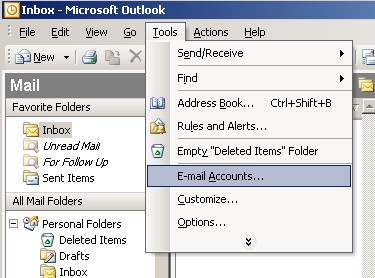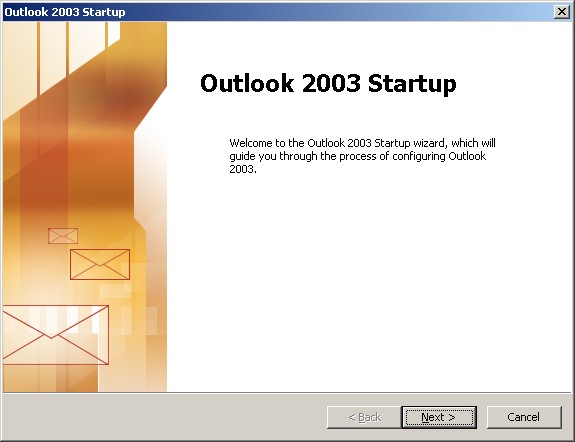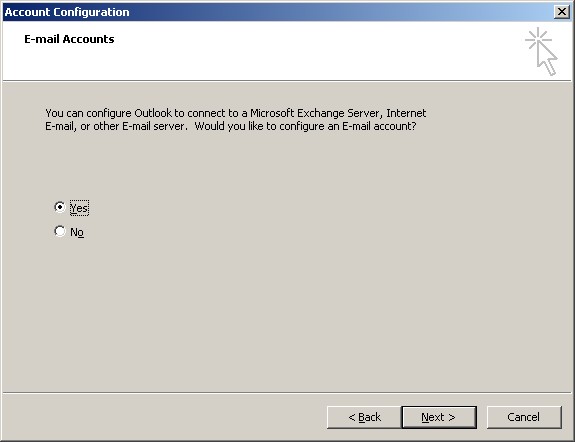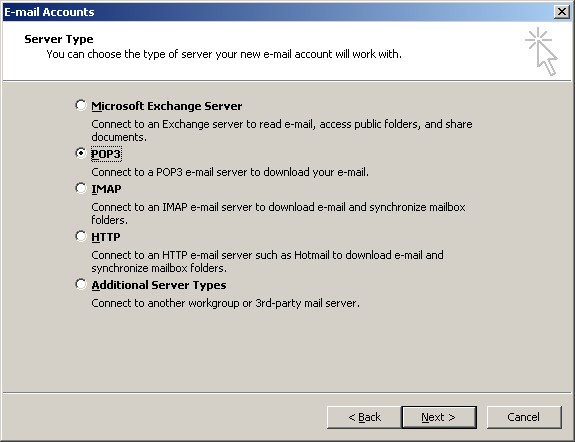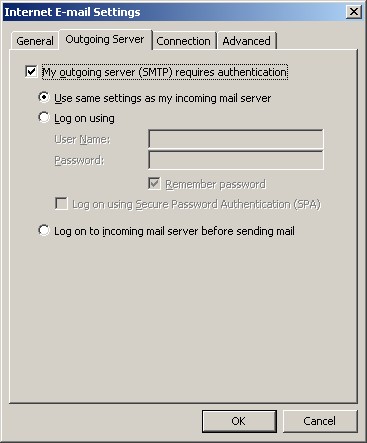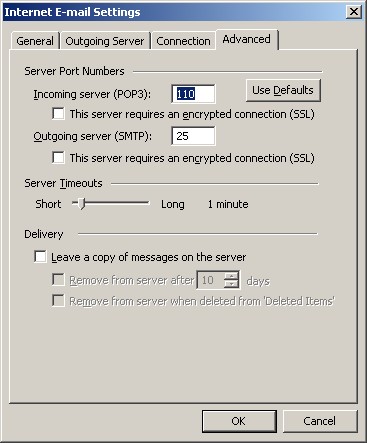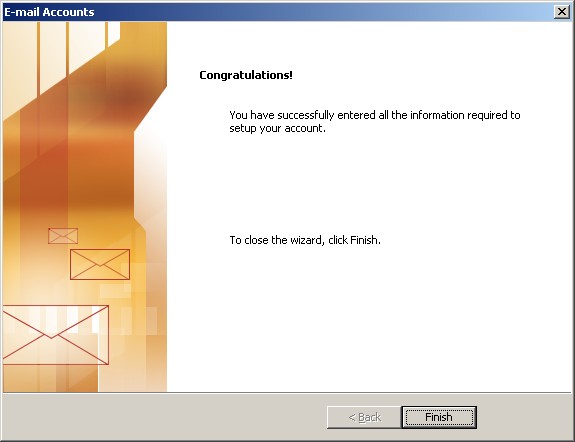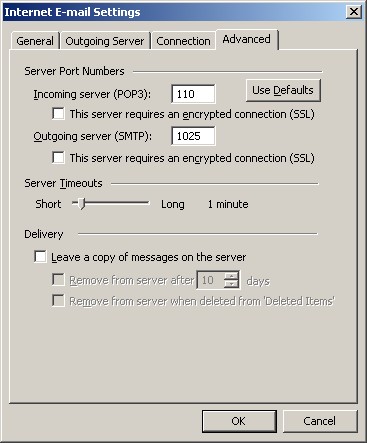CANNOT SEND EMAIL?
If you can receive email however you cannot send email and the settings are exactly as shown above, change your outgoing mail (SMTP) port from the default of 25 to 1025.
To do this:
Click on 'Tools' > 'E-mail Accounts...'> 'View or change Existing e-mail accounts' > 'Next' button > Highlight the problematic account and click the 'Change' button > 'More Settings...' button in the bottom right > 'Advanced' tab.
Change the 'Server Port Numbers' - 'Outgoing server (SMTP)' from 25 to 1025.
Background Reasoning:
In order to combat spam, some Internet Service Providers (ISPs) block traffic to external servers on port 25 so that customers using that ISP can only use the ISP's mail server. If that customer is going to spam, the idea is that they must use the ISP's mail server to spam and therefore be caught very quickly, and handled accordingly. Realizing that many ISP's mail servers have a more restrictive options (ie. not being able to send to more than 100 people at a time) as they are usually residential mail servers, we have opened an alternative port to allow you to send mail using our mail servers, one that the ISPs do not block. That port is SMTP port 1025.